Build a button flow
Of course we have an app -- the Power Automate mobile app! From this app, you can access these features:
Activity Feed
Browsing
Buttons
Managing Flows
First, you'll need to download and install the Power Automate mobile app from your app store.
After it's installed, start it and sign in.
When you first start the app, you'll see the Activity Feed. The Activity Feed is the place to see what's happening with your flows. It won't be the full experience you'd expect from your PC, but it will show you useful details.
For example, you'll see a flow's last activity. You can see whether the flow succeeded or failed. If it failed, you'll see which step it failed on.
Create a button flow
Buttons are flows that are started through a manual action. For example, you can create a button to send a Working from home today email to your manager. If you live far from your workplace, you can then use this button on days when the traffic is a mess!
Select Buttons to use some of these flows.
Select Browse to check out templates for more button flows that you can add to your collection.
To show you how you can use buttons, we'll use the Send myself a reminder in 10 minutes button template.
Select Browse.
Select the Send myself a reminder in 10 minutes button flow.
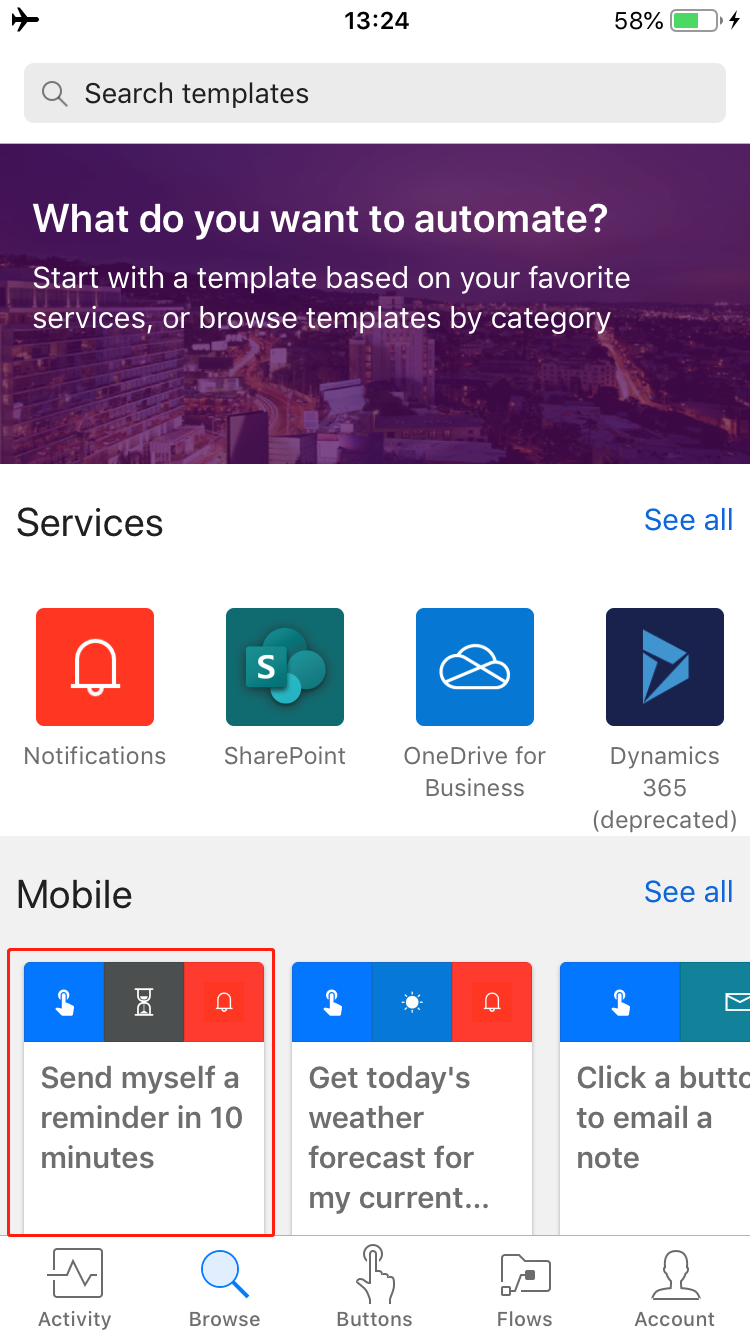
Select Use this template.

Select Create, and then select Done.
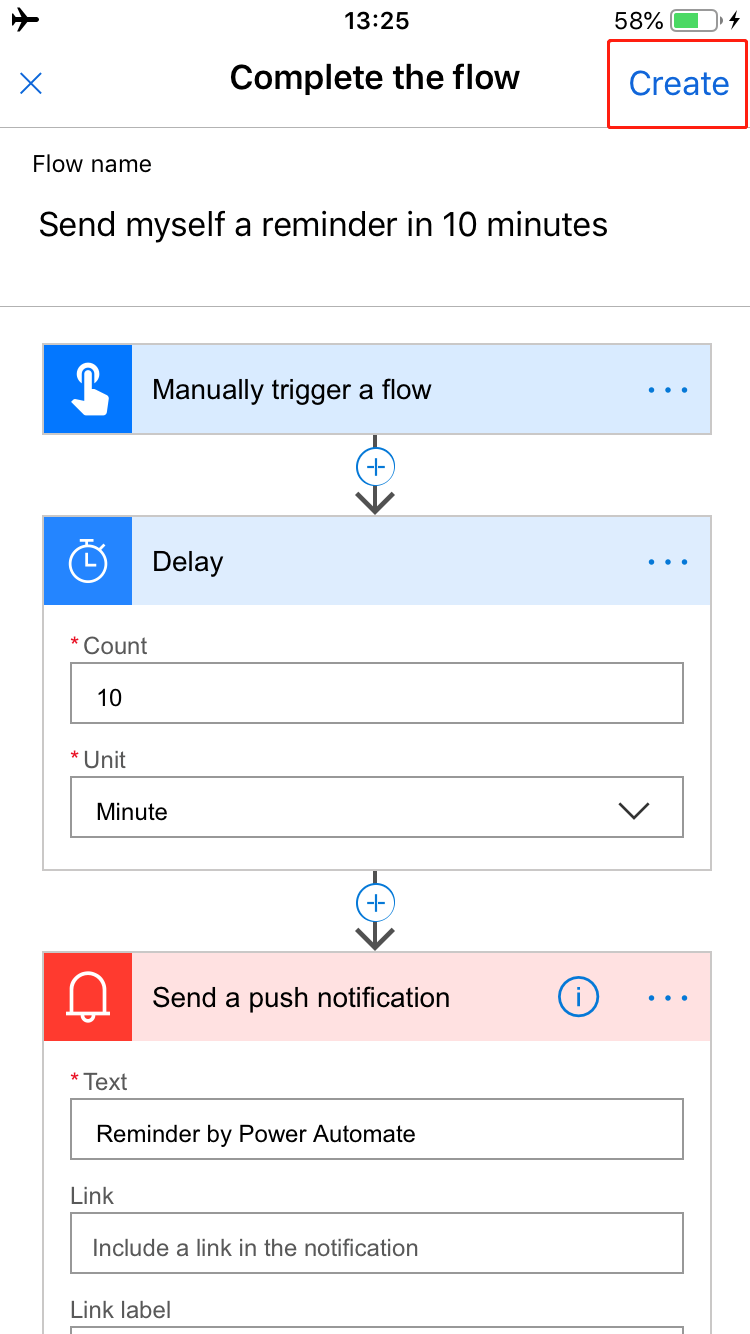
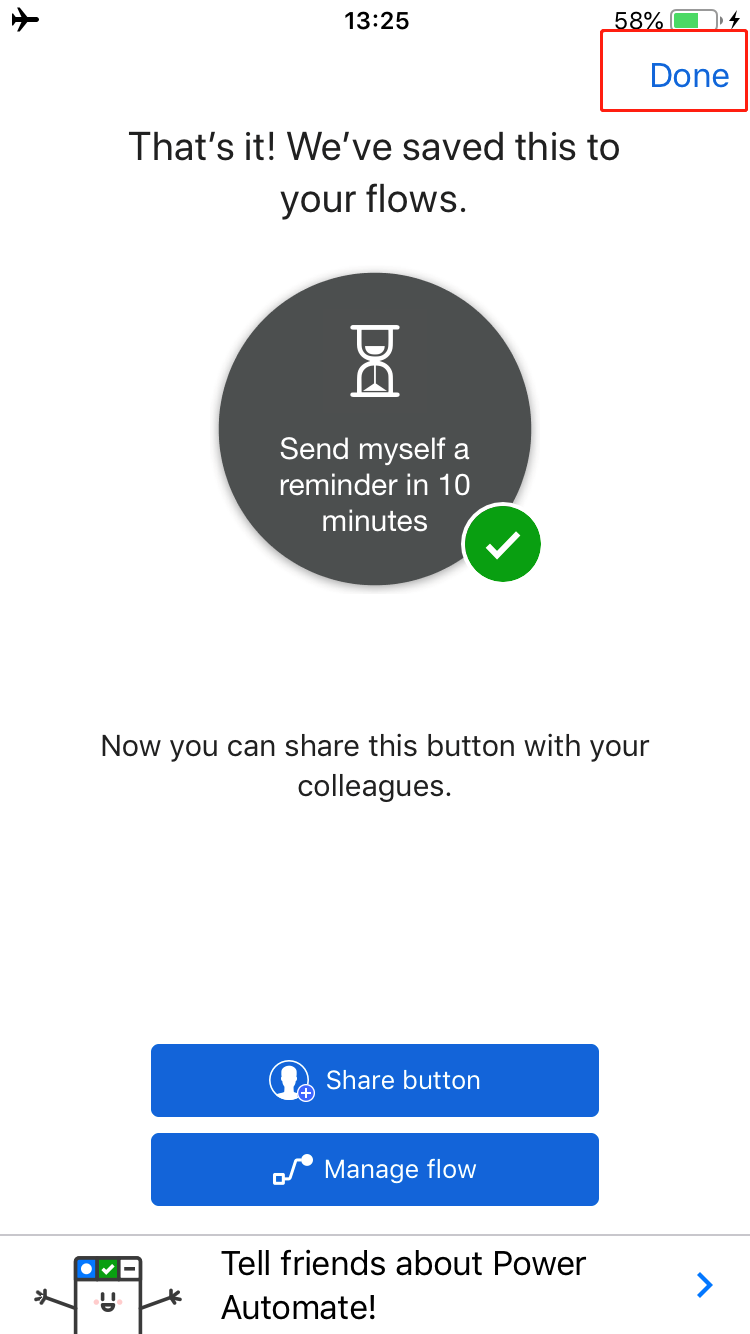
The flow is saved.
Select Buttons to see the new flow.
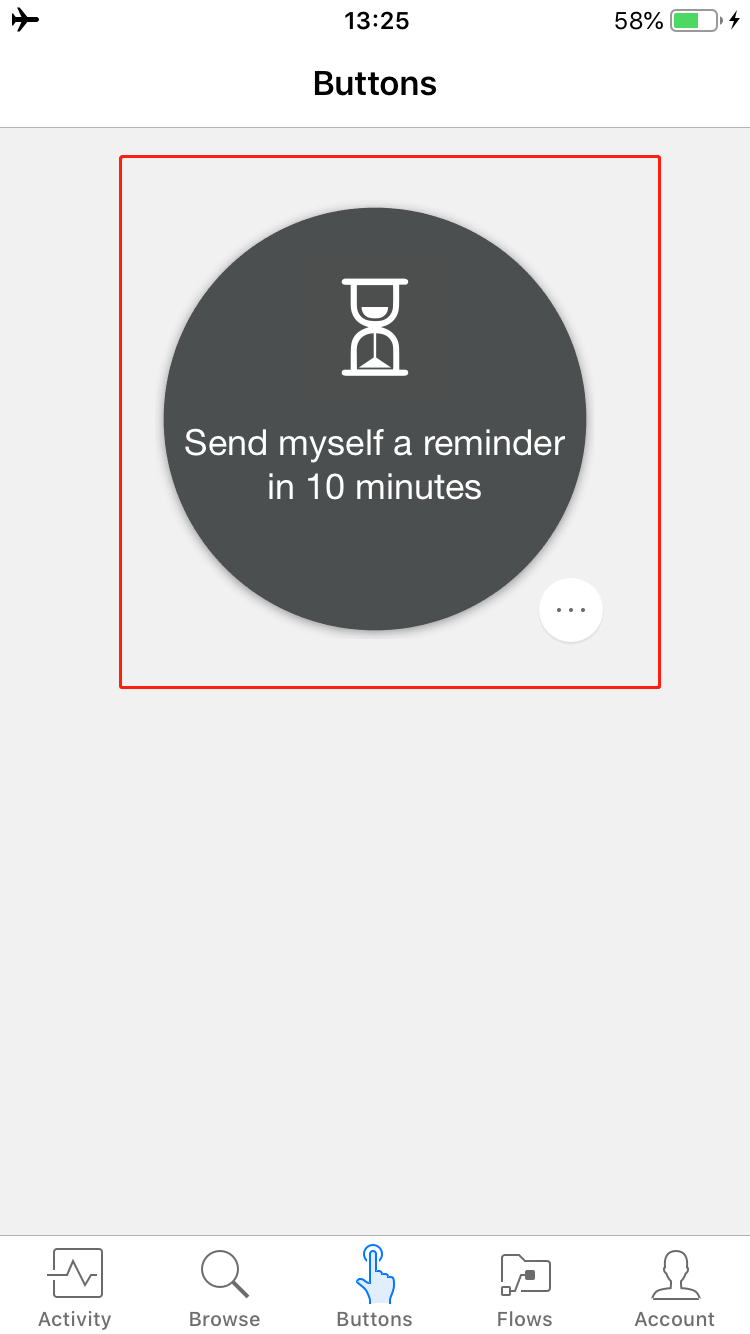
Select the flow. In 10 minutes, you will get a reminder.



No comments:
Post a Comment