D365 fno apps data in Azure Data Lake
The Export to Azure Data Lake feature lets you copy data from your Finance and Operations apps into your own Azure Data Lake (Gen 2). The system let's you choose the tables and entities to include. After you select the data that you want, the system will make an initial copy. The system then keeps the selected data up to date by applying changes, deletions, and additions. There may be a delay of a few minutes between data changes in your Finance and Operations apps instances and the time when the data is available in your data lake.
Before you can use this feature, you must configure the Export to Data Lake. For more information, see Configure export to Azure Data Lake.
Turn on the Export Data to Azure Data Lake feature
An administrator must turn on the Export to Azure Data Lake feature before it can be activated. To do this, go to the Feature management workspace, locate and select the Export Data to Azure Data Lake feature, and then select Enable.
After the feature is enabled, you should see the Export to Azure Data Lake option under System administration.
Select data
Note
If the feature, Export to Azure Data Lake isn't available in the Feature management module in your environment, sign in to the environment and add the following to the URL in your browser address: &mi=DataFeedsDefinitionWorkspace. For example, https://ax123456.cloud.test.dynamics.com/?cmp=USMF&mi=DataFeedsDefinitionWorkspace.
You can select the tables and entities that should be staged in Data Lake.
In your environment, go to System Administration > Export to Azure Data Lake.
Select Configure Data feeds for export to Lake.
On the Configure data feeds to Data Lake page, on the Choose Tables tab, select the data tables that should be staged in Data Lake. You can search for tables by display name or system name. You can also see whether a table is being synced.
When you've finished, select Add Tables to add the selected tables to Data Lake.
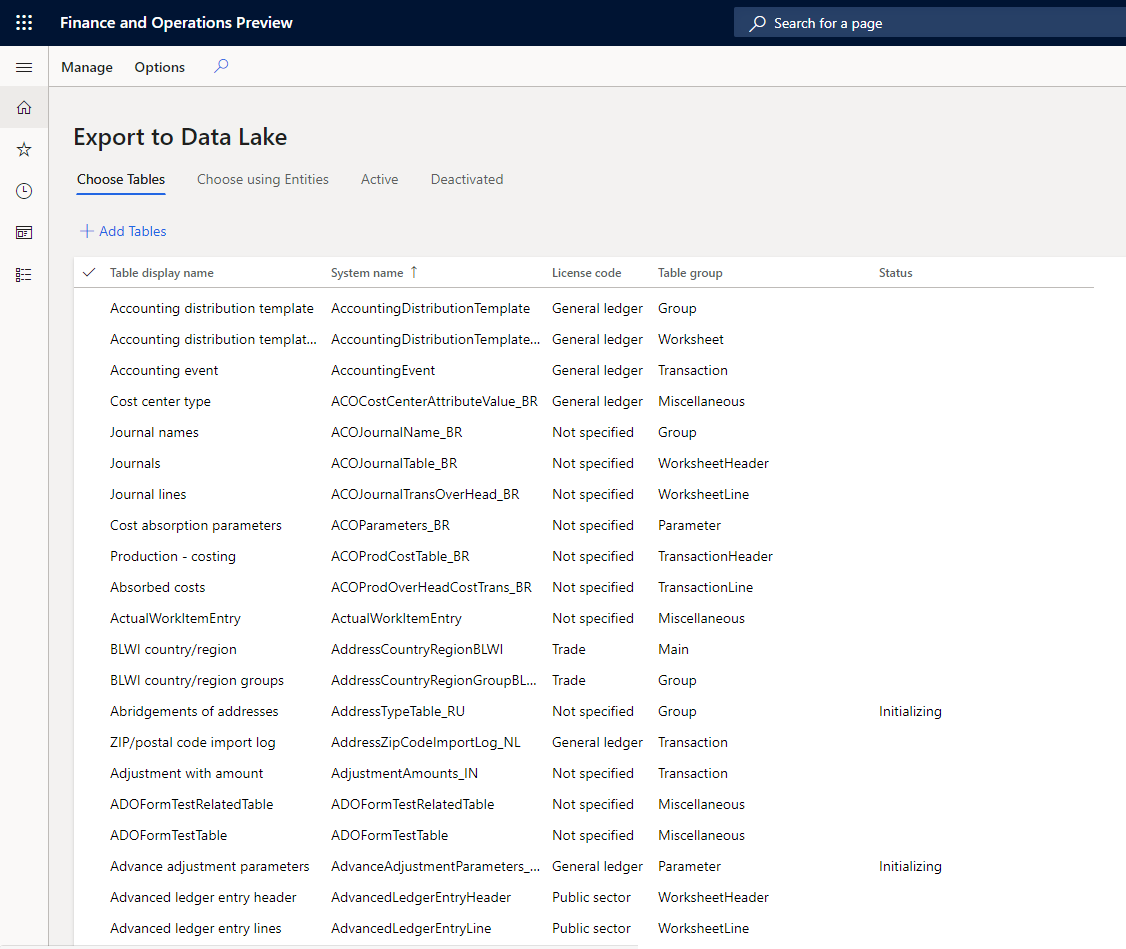
Select Activate data feed, and then select OK. The system may show the status of this table as Initializing when you add the table. This means, the system is making an initial copy of data. When the initial copy is complete, the system changes the status to Running
In case of an error, the system shows the status Deactivated. You can consume data in the lake when you see the Running state. If you consume data in the lake while Initializing or Deactivated status, you may not see all the data.
If you aren't familiar with the specific tables that you require, you can select tables by using entities. Entities are a higher-level abstraction of data and might include multiple tables. By selecting entities, you're also selecting the tables that include them.
On the Choose using Entities tab, select the entities, and then select Add Tables using Entities.
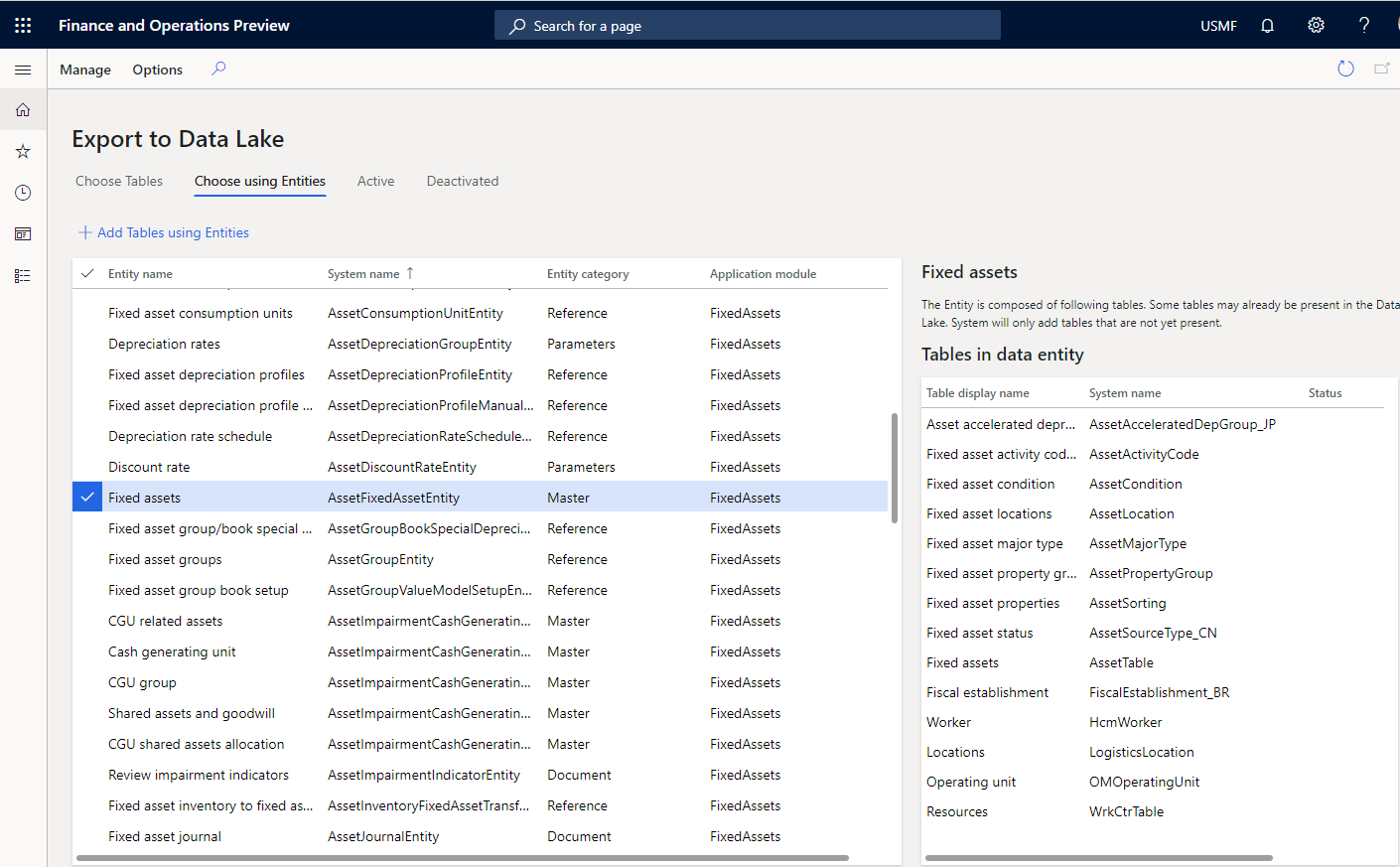
Regardless of the method that you use to select tables, the tables will be staged in Data Lake.
Monitor the tables in Data Lake
You don't have to monitor or schedule data exports because the system keeps the data updated in Data Lake. However, you can view the status of ongoing data exports on the Active tab on the Configure data feeds to Data lake page.

Troubleshooting common issues and errors
Export to Data Lake feature is not available in your region and/or your environment at this time
This feature is not available in Tier-1 (developer) environments. You need a sandbox environment (Tier 2 or higher) with Platform updates for version 10.0.13 or higher.
This feature is in limited preview and may not be available in all Azure regions where Finance and Operations apps are available, or this feature may not be available for your environment. If you would like to join a future preview, complete the survey. We will contact you when we are ready to include you. You can also join a Yammer group by completing the survey. You can use the Yammer group to stay in contact and ask questions that will help you understand the feature. We are working hard to make this feature available soon.
Above post is taken from https://docs.microsoft.com/



No comments:
Post a Comment